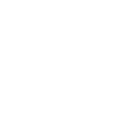19 Nov Confirming Google Analytics Installation
How to Confirm your Google Analytics Installation?
Confirming your installation is easy, you need to have Google Chrome. If you do not have Google Chrome yet then grasp this moment to overcome whatever psychological barrier has been stopping you from downloading it, I am not suggesting you use it as your default browser, but just to use it for these legitimate and extremely helpful functions!
Download Chrome from here – https://www.google.com/chrome/browser/desktop/
After you have installed it or if you already have it then you should download these two add-ons (open these links in Chrome):
Google Tag Assistant – https://goo.gl/oZhwn7
Facebook Pixel Helper – https://goo.gl/TOjCkZ
After installation, these add-ons appear as small icons next to the address bar:
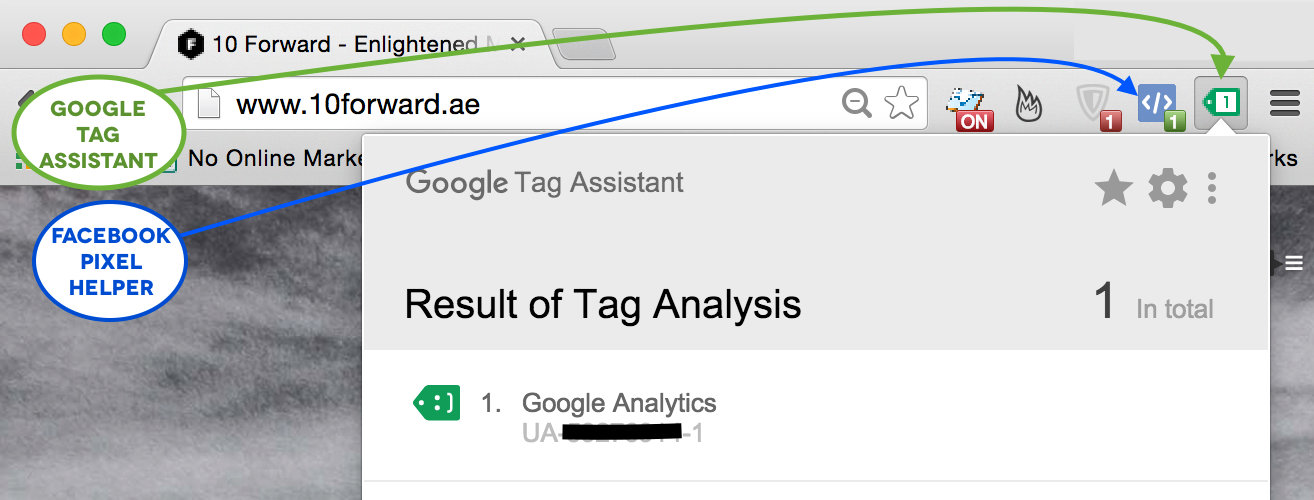
These add-ons basically look out for Google and Facebook codes/tags and let you know when they are installed and what they are doing! They are great for immediately assessing whether your UA Code is implemented correctly, the reason why this is great is because GA usually takes 72 hours to start tracking the data!
PLEASE NOTE: Google Tag Assistant is not automatically switched on, Facebook Pixel Helper is. Google Tag Assistant must be enabled manually, do this and reload the webpage you were on for it to tell you whats going on.
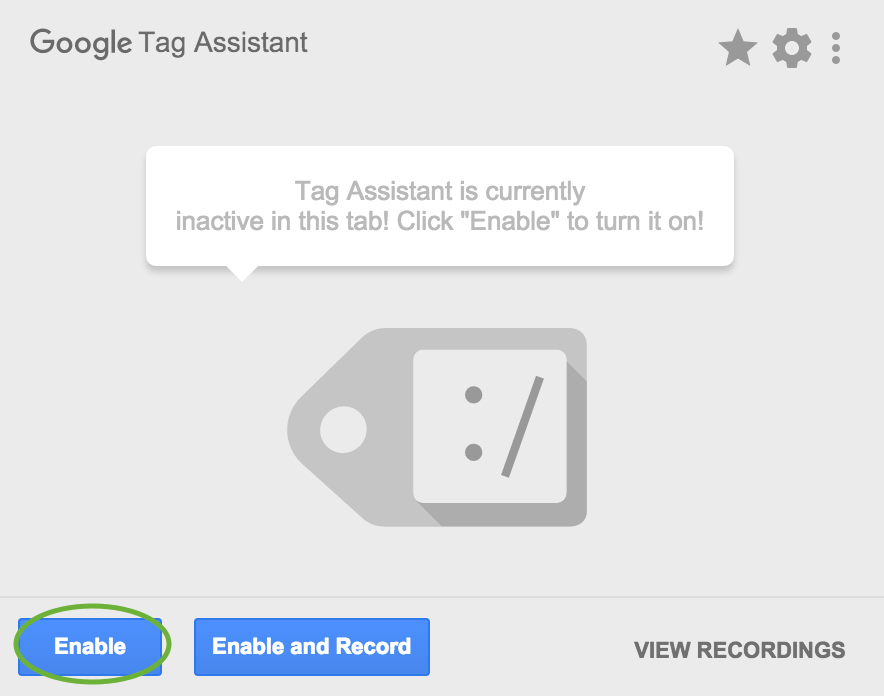
Once enabled and you refresh the page you should be able to see whether you
have successfully installed the Analytics code correctly, this can be confirmed again from your GA account itself also.
Check the UA Number to make sure that it matches the one you were provided by GA.
Now open your GA and click on the All Website Data view for your website, you will see the display is split between a data display window, sidebar menu and a top menu.
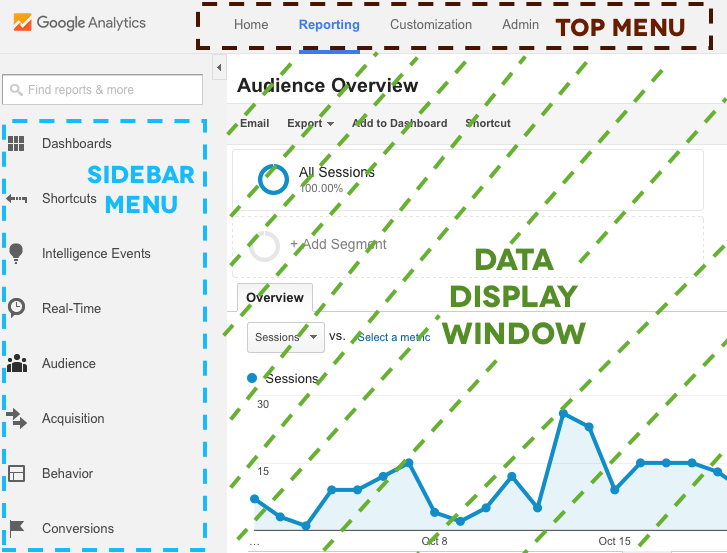
Now click on Real-Time and then open a new browser window in Incognito or Private Mode (depending on which browser you are using, you can usually find the option to do this under File>New Private/Incognito Window). In the new window visit your website homepage, you should see this visit register in your Analytics Window like this:
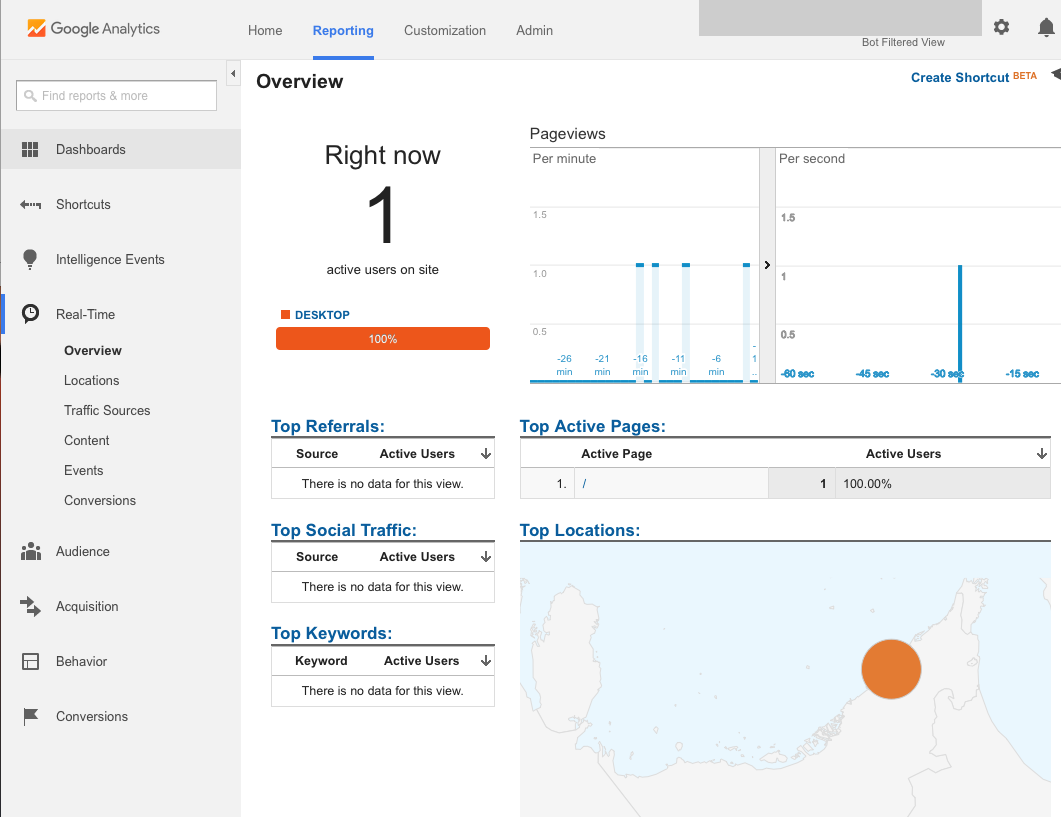
If this worked then you can validate that excited feeling you are experiencing, if not check the code your Google Tag Assistant is telling you is correct, if it is then wait up to 72 hours for the Analytics platform to catch up. Repeat the above step every 6-12 hours until its working. If the code is NOT showing up in Google Tag Assistant then try the method you didn’t go for out of the two (ie. If you installed with a plugin delete it and try manually entering the code), failing that review the Further Reading for an article on troubleshooting Analytics installations.